Genel Bilgi
Bu makalemizde Windows Server 2012R2 üzerinde SMTP Kurulumu ve test ortamına uyarlanması üzerinde duracağız. Günümüzde artan ihtiyaçlar kapsamında yapılarda bulunan cihazların ( Sunucular, Depolama Cihazları, Güvenlik Duvarları vb. ) yönetimi ve kontrolü büyük önem taşımaktadır. Hal böyle olunca kurulum sonrası yönetim ve anlık izleme de büyük önem arz etmektedir. Cihazlar üzerinde meydana gelebilecek herhangi bir olumsuz durumu kısa sürede tespit etmek, iş sürekliliği ve sorunun kısa sürede çözülebilmesi için önemlidir. İşte SMTP burada devreye girmektedir. Yapımızda kurgulayacağımız bir SMTP Sunucusu ile Depolama Cihazı üzerinde meydana gelen bir fiziksel ya da yazılımsal hatayı ilgili kişi / kişilere e-posta aracılığıyla iletebiliriz. Bir diğer örnek olarak Güvenlik Duvarı ( Firewall ) tarafından tespit edilen bir tehdit unsurunu ilgili kişi / kişilere e-posta aracılığıyla iletebiliriz. Ya da ofis ortamlarında yaygın olarak kullanılan Yazıcılar ile tarattığımız ( Scan to E-mail ) dokümanları e-posta aracılığıyla paylaşabiliriz / alabiliriz.
Kısaca Simple Mail Traffic Protocol;
E-posta göndermek için sunucu ile istemci arasındaki iletişim şeklini belirleyen protokoldür. SMTP, Aktarım Temsilcisi (Mail Transfer Agent, MTA) ve Kullanıcı Temsilcisi (Mail User Agent, MUA) yazılımları arasındaki iletişimi sağlar. TCP’nin üst katmanında çalışır. Sadece e-posta yollamak için kullanılan bu protokolde, basitçe, istemci bilgisayar SMTP sunucusuna bağlanarak gerekli kimlik bilgilerini gönderir, sunucunun onay vermesi halinde gerekli e-postayı sunucuya iletir ve bağlantıyı sonlandırır.
Aşağıdaki örnek ile SMTP’nin çalışma mantığını akıllarda daha da kalıcı duruma getirebiliriz.

Kısa bir açıklama ve örnekleme sonrasında test ortamımıza geçiş yapabiliriz. Test ortamımızda ESXI üzerinde koşan Windows Server 2012R2 İşletim Sistemine sahip bir Sanal Sunucu bulunmaktadır. SMTP, ilk kurulum sonrasında Windows Server 2012R2’de pasif olarak gelmektedir. Birçok rol ve özellik gibi onu da ihtiyaçlarımız kapsamında aktif duruma getirmemiz gerekmektedir. Burada öncelikli olarak SMTP kurulumu yapılacaktır. Sonrasında ise ilgili ayarlar yapılacak ve mevcut test ortamına uyarlanacaktır.
Kurulum
Server Manager’da “ Add Roles and Features “ seçeneğine tıklıyoruz.
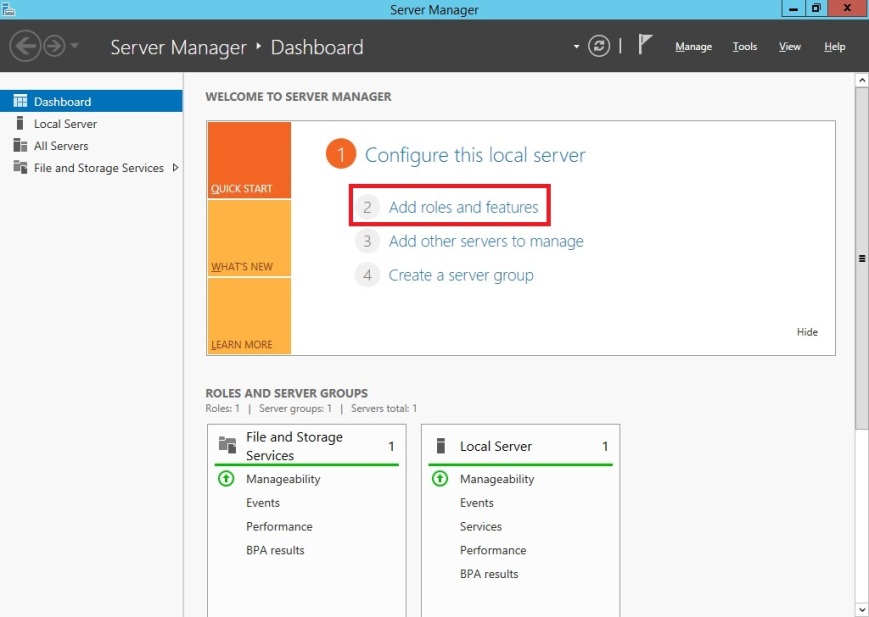
Açılan pencerede “ Next “ ile ilerliyoruz.
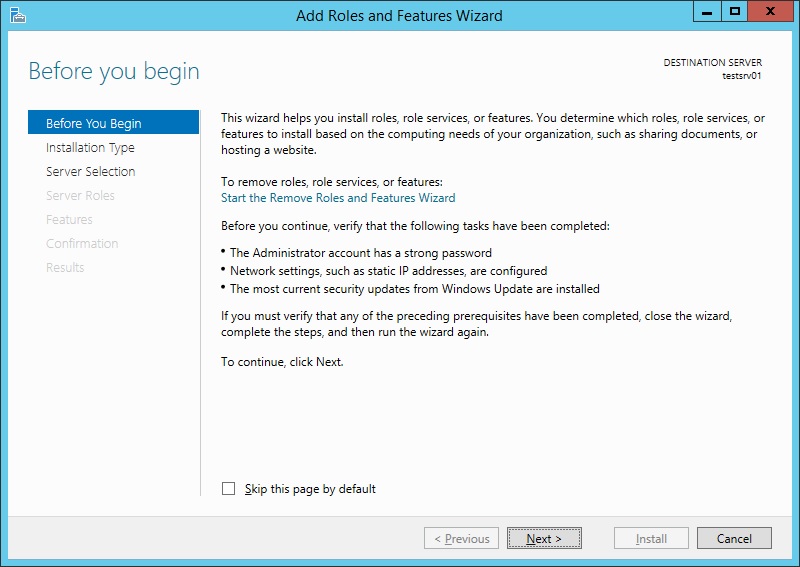
“ Role-based or feature-based installation “ seçeneği ile kurulum yöntemimizi seçiyoruz.
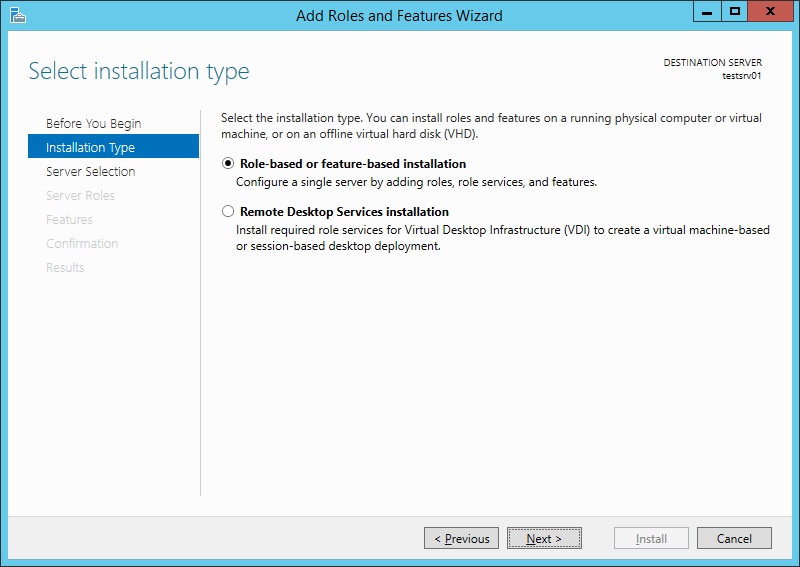
Server Pool’dan üzerinden işlem yapacağımız Sunucu’yu seçiyoruz ve “ Next “ ile devam ediyoruz. Test Sunucusu “ testsrv01 “ adıyla listeleniyor.
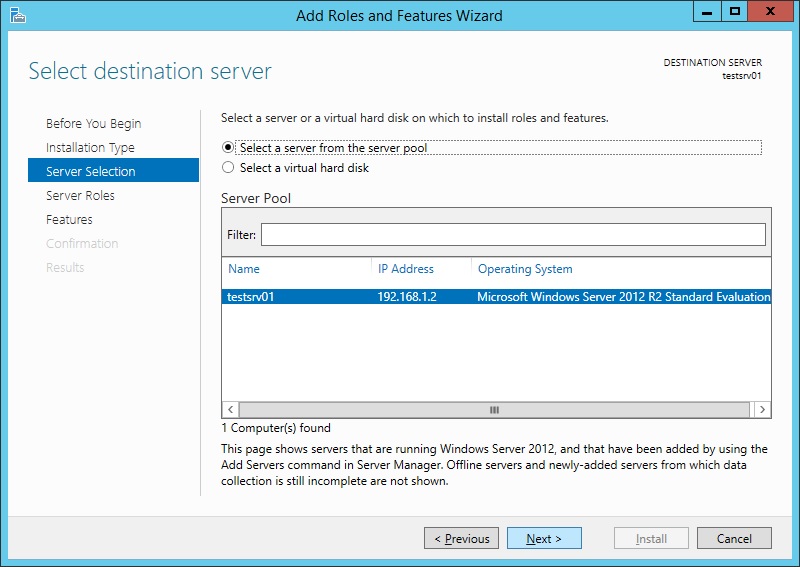
Gelen pencereden Features’a tıklıyoruz ve listeden “ SMTP Server “ seçeneğini buluyoruz.
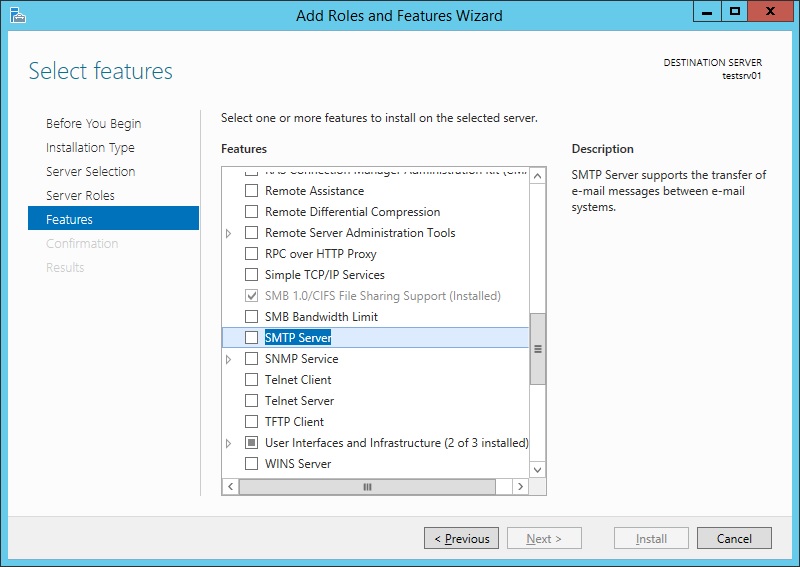
Bu ekranda SMTP kurulumunda gerekli olan diğer bileşenler listeleniyor. Test Sunucusu’nda IIS kurulu olmadığı için uyarı alıyoruz. IIS kurulmuş olan Sunucular’da bu uyarı ekranı gelmeyecektir. Burada da “ Add Features “ ile devam ediyoruz ve ilgili bileşenlerin de kurulumunu onaylıyoruz.
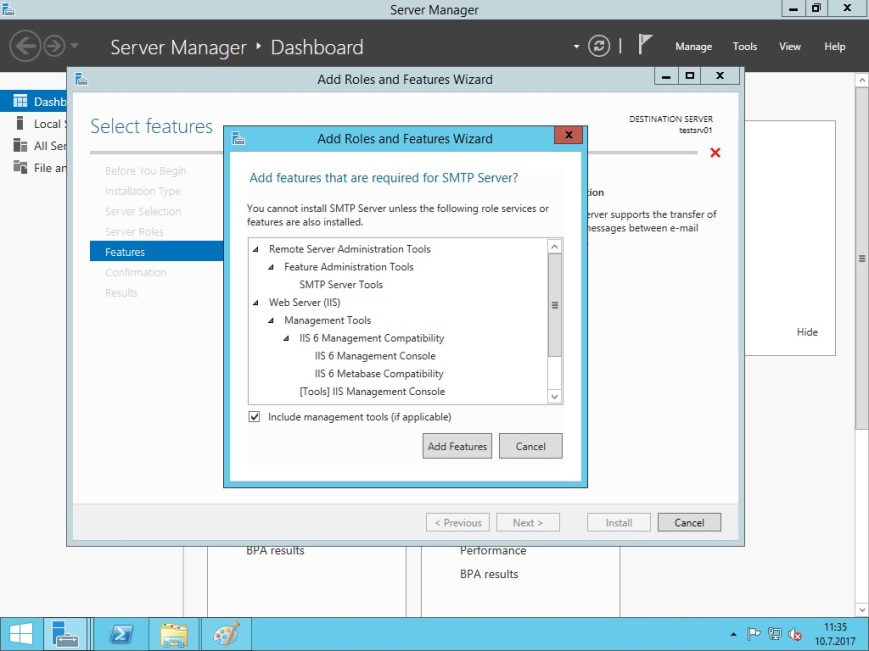
Görüldüğü üzere “ SMTP Server “ seçeneği kurulum için seçilmiş oluyor. “ Next “ ile devam ediyoruz.

Kurulum işlemi öncesinde karşımıza gelen son pencerede kısa bir özet bulunmaktadır. Burada kurulumu yapılacak bileşenler listelenmektedir. “ Install “ ile kuruluma başlıyoruz.
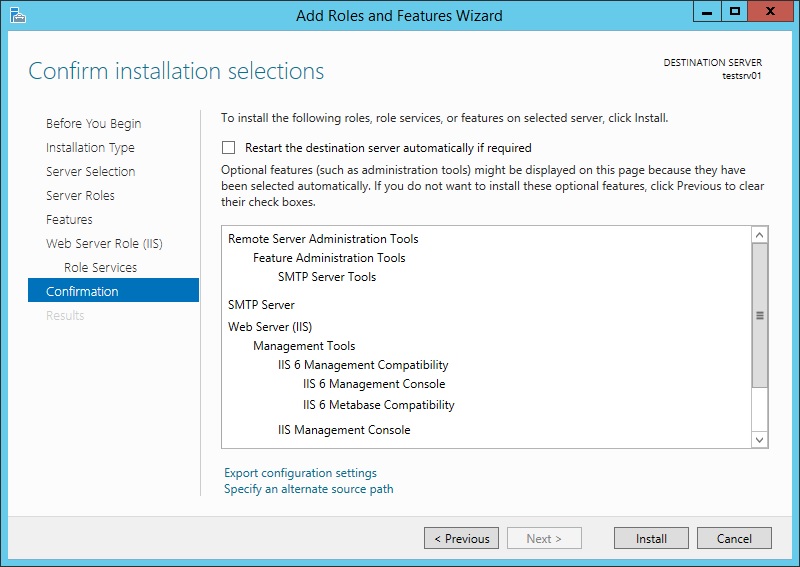
Bileşenler, adım adım yükleniyor.
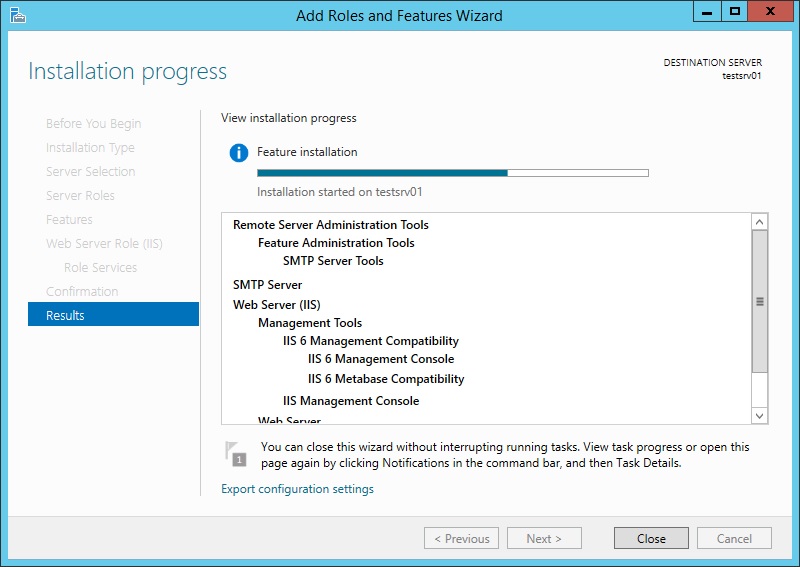
“ Installation succeeded on testsrv01 “ mesajı ile kurulum aşamasının sorunsuz tamamladığını görüyoruz. Son olarak “ Close “ ile kurulum penceresini kapatıyoruz.
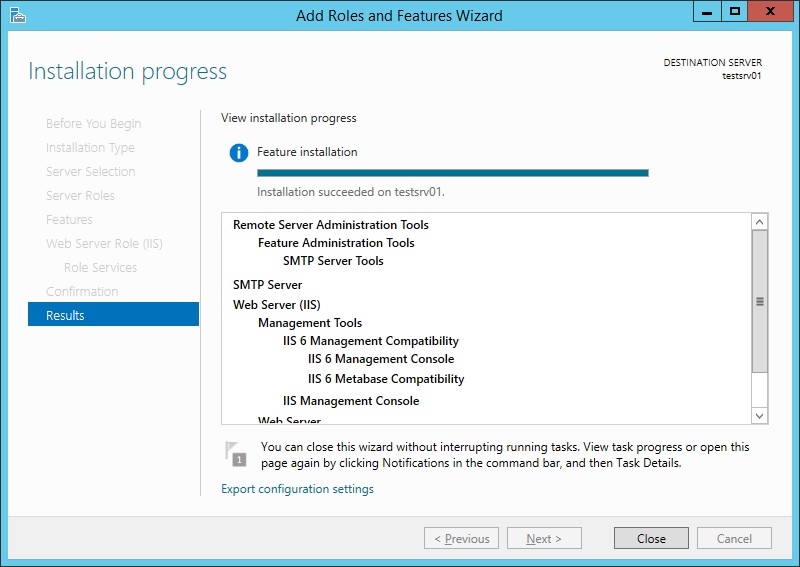
Server Manager’da mevcut bileşenlerin sorunsuz olarak çalıştığını görüyoruz.
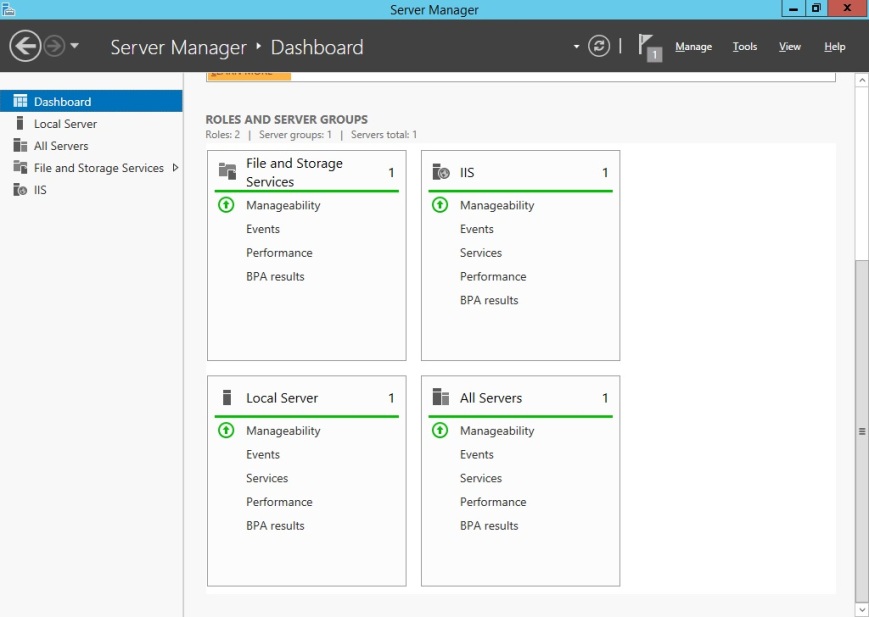
Kurulum ve kontrol sürecini de tamamlamış oluyoruz. Bir sonraki aşama olarak SMTP Sunucusu’nun ayarlanmasına geçiyoruz.
Ayarlar
Söz konusu ayarları yapabilmemiz için “ Internet Information Services 6.0 Manager “ konsoluna ulaşmamız gerekmektedir. Bu işlem için arama bölümüne “ IIS “ yazmamız yeterli olacaktır.
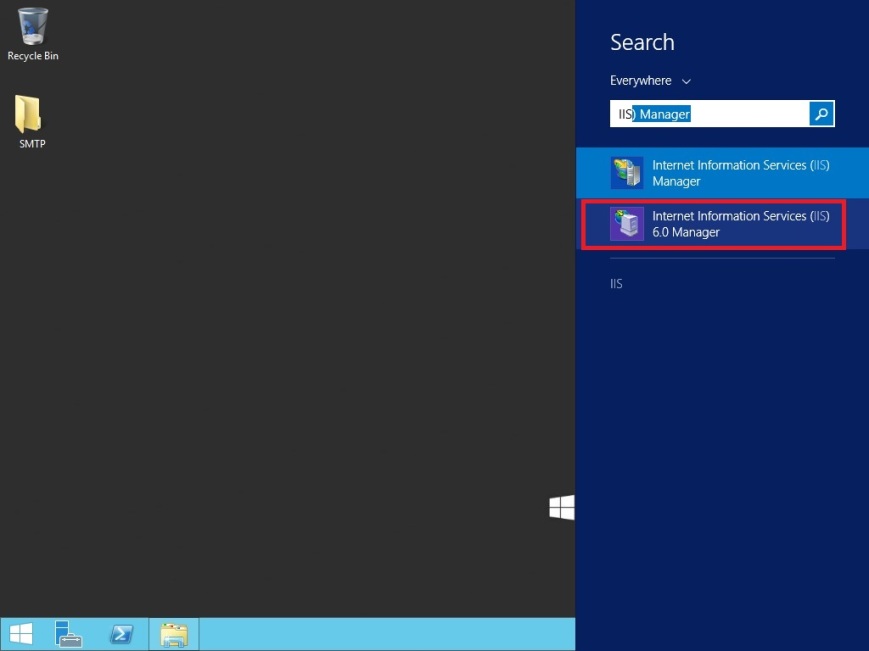
Açılan konsoldan “ SMTP Virtual Server “ seçeneğine sağ tıklıyoruz ve “ Properties “ diyoruz.
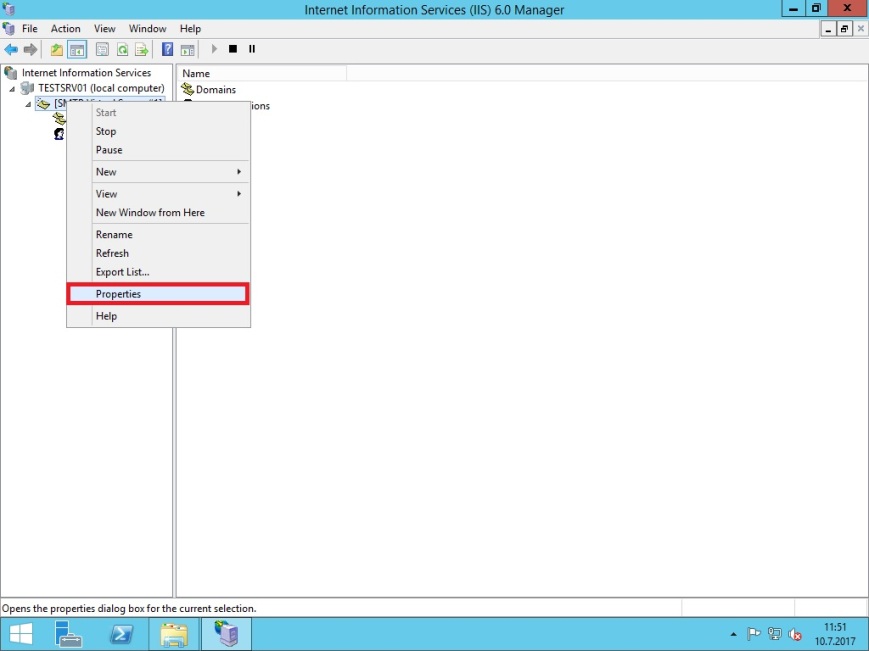
Karşımıza gelen kutucukta General, Access, Messages vb. sekmeler bulunmaktadır. SMTP Sunucusuna ait tüm ayarları bu sekmeler ile gerçekleştiriyoruz.
İlk olarak General sekmesinden SMTP Sunucusu’nun hizmet vereceği IP’yi seçiyoruz.
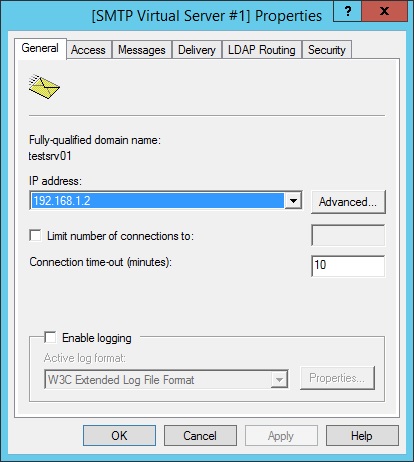
Access bölümünde bulunan “ Connection “ ve “ Relay “ bölümlerinde SMTP hizmetini kullanacak olan cihazların IP Adreslerini / Aralıklarını belirtiyoruz.
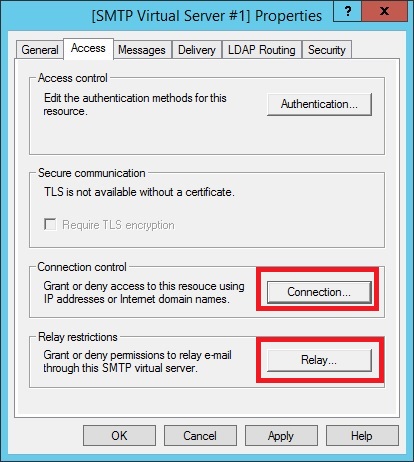
Senaryomuza göre sadece SMTP hizmetinin çalıştığı Sunucu bu hizmeti kullanacaktır. Bu nedenle 192.168.1.2 IP Adresini ekliyoruz.

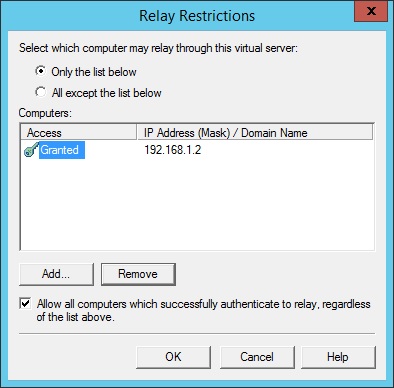
Normal şartlarda “ Messages “ sekmesinde herhangi bir değişiklik yapmıyoruz. Ancak Scan to E-Mail özelliği kullanılacaksa ekli dosyaların gönderilmesi sırasında boyutları ile ilgili bir takım hatalar alabiliriz. Bu bölümden boyut ayarlarını düzenleyerek hatayı çözebiliriz.

“ Delivery “ sekmesi üzerinde yoğun çalışacağımız bir bölüm olmakla beraber SMTP Ayarları’nın sonuna doğru geldiğimizi göstermektedir.
“ Outbound Security “ ile başlıyoruz.
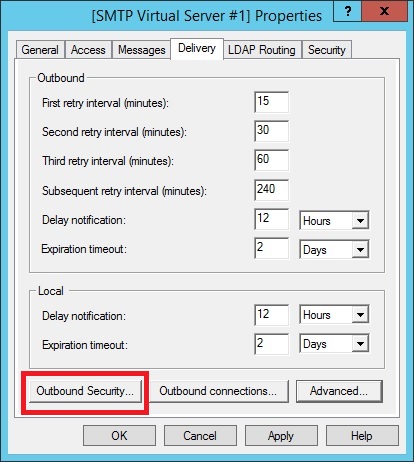
Açılan pencereden “ Basic Authentication “ seçeneğini işaretliyoruz ve e-posta göndermekte kullanacağımız adresin Kullanıcı Adı ve Şifresini yazıyoruz. Son olarak da “ TLS encryption “ seçeneğini işaretliyoruz ve “ OK “ ile onaylıyoruz.
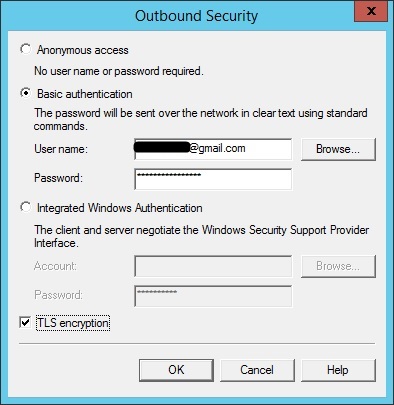
“ Delivery “ sekmesinden “ Outbound Connections “ butonuna tıklıyoruz.
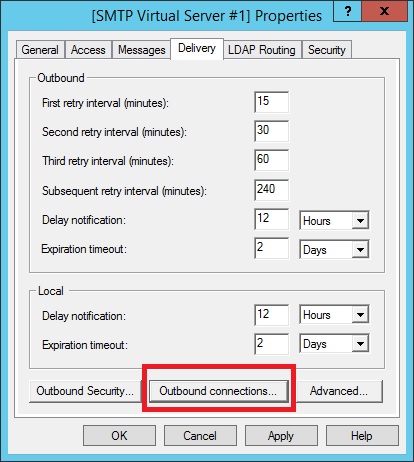
Açılan kutucuktan port ayarlarımızı yapıyoruz. İlk kurulum ayarlarına göre “ 25 “ olarak gelen “ TCP Port “ değerini “ 587 “ olarak düzenliyoruz ve “ OK “ ile onaylıyoruz.
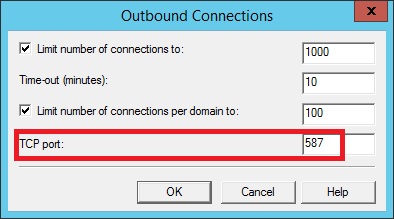
“ Delivery “ sekmesinden “ Advanced “ butonuna tıklıyoruz.
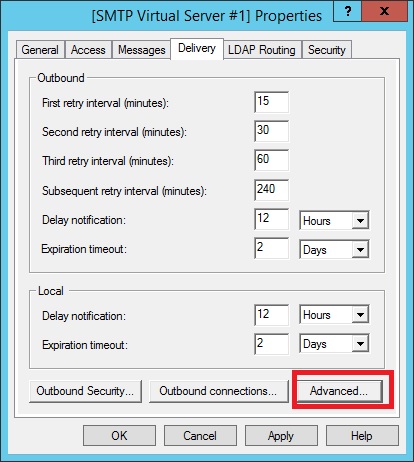
Açılan kutucuktan “ Smart Host “ bölümüne “ smtp.gmail.com “ yazıyoruz ve “ OK “ ile onaylıyoruz.
Not : Eğer Office365 hizmetini kullansaydık bu bölüme “ smtp.office365.com “ yazacaktık. Gönderici adresimiz Gmail olduğu için Gmail’e ait smtp değerini yazıyoruz.
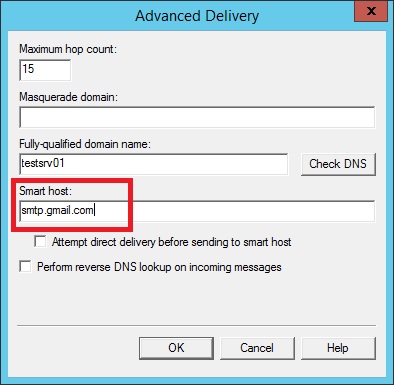
Bu işlem neticesinde SMTP Sunucu ayarlarını tamamlamış oluyoruz. Artık SMTP Sunucu çalışmaya hazır durumda, emin olmak adına bir test e-postası göndereceğiz. Bu işlemi farklı yöntemlerle gerçekleştirebiliriz.
Bunlar bazıları;
- SMTP Test’i için geliştirilmiş programlar ile.
- Yapımızda bulunan bir cihaz ile.
- Online araçlar ile.
Senaryomuza göre yapımızda 1 Sanal Sunucumuz var ve bu işlem için de Sunucumuzu kullanacağız. Bu işlem için File Server Resource Manager özelliğini aktif duruma getirdik ve ilgili e-posta ayarlarını SMTP Sunucusuna göre yaptık. Artık sadece test etmemiz gerekiyor.
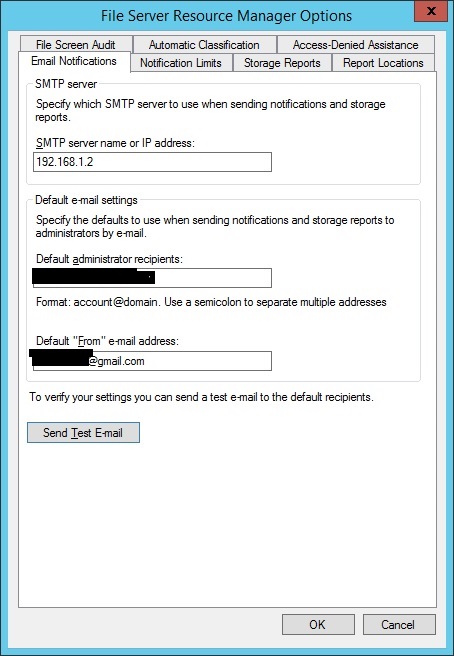
“ Send Test E-Mail “ butonuna tıklıyoruz ve kısa bir süre içerisinde test e-postamız geliyor.

Faydalı olması dileklerimle,
Kaynak : https://tr.wikipedia.org/wiki/SMTP
Bilgine, zekana, eline-koluna saglik agacim. Dokturmussun yine👏😃
Eyvallah Agacım, sağol.